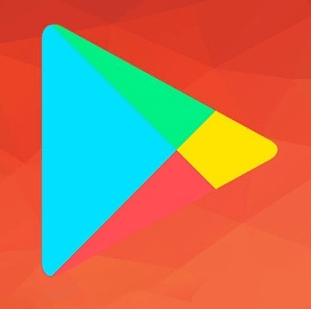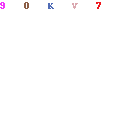Google Play Store is a handy tool to download/install apps & games on Android smartphones, tablets, and other devices running on Android OS. Along with apps and games, it also contains tons of movies, Ebooks, and Audiobooks. Have you ever imagined running Android apps on Windows desktops or laptops? Yes, it is possible. You can download Play Store on PC and run Android apps & games on your bigger screens irrespective of the Windows versions XP/7/8.1/10.
Google Play Store for Windows PC/Laptop
Even though Windows desktops have an inbuilt Microsoft store, you can’t get certain apps and games that are available on the Android platforms. By installing the Google Play Store app on PC, you can download those apps with ease. At the same time, running Android apps on Windows computers gives you more flexibility and convenience than smartphones/tablets. However, it is not easy to download Android applications on Windows platforms. Go through the guide to know the different ways of getting the Play Store app on your Windows desktops/laptops.
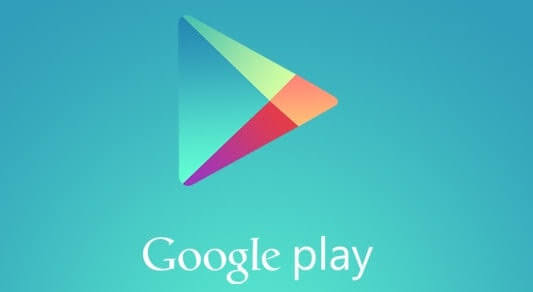
What is Google Play Store App all about?
By installing the Google Play Store software, you can access the following things on your Windows PC,
- Android Apps
- Games
- Music
- Books
- Movies/TV shows
- News publications and magazines
How to Download Google Play Store on Windows PC/Laptop?
Regardless of the Windows version (7/8/8.1/10), one can install Google Play Store on PC with the help of Emulators. Android Emulators are software that functions like another computer system to run smartphone apps and games on Windows. There are numerous emulators available in the market. Here, we have listed the top four emulators along with the guide to download apps on the respective emulators.
- Bluestack
- Andy
- Nox app player
- ARChon
Steps to Download Google Play Store on PC Windows using Bluestacks
Bluestacks is the first emulator that we are going to use for installing the Play Store app on devices running on Windows OS. Running on Android Nougat 7.1.2, it gives you the widest range of compatibility to run high-performance and high-graphic mobile games on your PC.
Step 1: Download BlueStacks from its official website.
Step 2: Upon downloading the installer file, go to the download folder and run the file.
Step 3: The installation will take some time to complete.

Step 4: After installation, launch the emulator.
Step 5: Tap SIGN IN and log in with your Google credentials.

Step 6: After configuring the login details, tap the Play Store icon located on the home screen.

Step 7: Google Play Store app will open on your Windows PC. Now, you can download and install Android apps as many as you can.
Steps to Install Google Play Store on PC Windows 10/8.1/8/7 using Andy Android Emulator
Andy is another Android Emulator developed to run Play Store on Windows laptops and desktops. It runs almost all kinds of Android apps and games on your PC for free.
Step 1: Download Andy Android emulator on your PC.
Step 2: Launch the app.
Step 3: Configure your Google account credentials (Gmail ID and password)
Step 4: Now, you will have a complete Android device running virtually on your desktop.
Step 5: Tap the PlayStore icon and download your favourite app/game on your Windows PC.
Steps to Download Google Play Store on Windows using Nox App Player
Nox App Player is a popular Android emulator used to install the Google Play store on your Windows desktops and laptops. The emulator was mainly designed for gamers. But you can run all sorts of Android apps and games without any errors. The mouse and keyboard on a PC give you more control while playing high FPS (First-person Shooter) games.
Step 1: Download and install the Nox App Player.
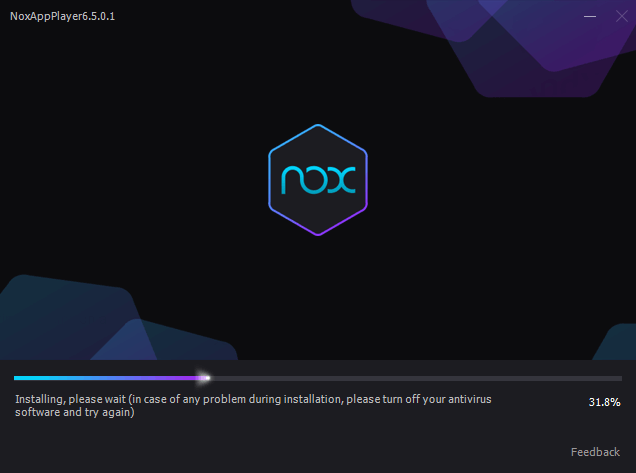
Step 2: Launch the app.

Step 3: Tap the Google Play Store located on the home screen.
Step 4: Enter your Google account credentials to sign-in.
Step 5: That’s it. Now, you will have access to download your favourite Android apps and games on your PC.
Steps to Download Google Play Store on Windows using ARChon
ARChon is not a usual emulator. You can install this as an extension on your Chrome browser. It functions like a Play Store to run android apps and games with limited support.
Step 1: Open the Chrome browser and visit this Github page to download the ARChon extension.

Step 2: The file will be downloaded in zip format.
Step 3: Unzip the file and upload it on Load Unpacked menu on your Chrome (menu > more tools > extensions > enable developer mode > click Load unpacked and upload the file)
Step 4: Enable the extension and change your Apk file using the twerk.
Step 5: Now, the app will be compatible with your Chrome.
Note: ARChon is only effective to run protective apps. If you’re a hardcore gaming lover, don’t try this method.
Other Emulators to Install Google Play Store on PC
Along with the above-mentioned emulators, you can also use the following emulators to install the Google Play Store on your Windows (10/8/8.1/7) PC and laptop.
- Android-x86
- memu
- GameLoop
- Ko Player
- Genymotion
- Android Studio
- YouWave
- Remix OS
- Bliss OS
- Prime OS
Google Play Store on PC – Pros
- With the help of mouse and keyboard, you will have better controls while playing your favourite Android games.
- Since the size of the Windows PC screen is larger than the Android devices, you will get the bigger picture on what is available on your app.
- If you’re an app developer, you can debug your apps by installing it on the Windows 7/8/8.1/10.
Google Play Store for PC – Cons
- Unlike Android devices, you can’t take the desktop wherever you go. Hence it is difficult to access your favourite Android apps while travelling.
- You can’t restrict the Google Play Store access to Facebook, Instagram and other apps that store private data.
- Since Emulators uses extensive CPU resources, it will slow down your PC’s performance.
- Some of the high-end games require a graphics card on your Windows to work properly.
- By installing the Google Play Store on your PC, the battery life of your laptop may drain very faster than usual.
Useful links:
- How to Log In/Log Out Playstore Account
- How to Update Google Play Store App in 3 Simple Ways
Alternatives for Google Play Store
Instead of the Google Play Store, you can also try these app stores to run android apps on your Windows PC
Aptoide – Aptoide is a good alternative for Google Play Store. By installing this marketplace, you can manage the store according to your convenience. With this app store, you can download and install the apps that you can’t find on Google Play Store (example: Showbox, Mobdro, and more).
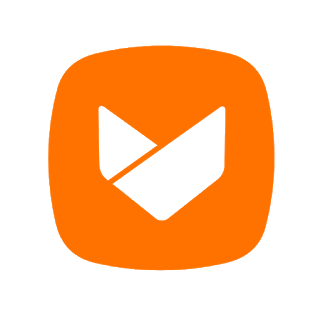
Mobogenie – Just like Aptoide, Mobogenie is another third-party market place where you can download all kinds of android games and apps for free. Along with apps & games, it also hosts music, videos, wallpapers, and much more for free.

Amazon App Store – Amazon App store is a legal app store developed by Amazon for Android devices. The interesting feature of this app store is that every day, a paid application or game will be offered for free. You can download and install all kinds of apps/games using this PC Play Store.
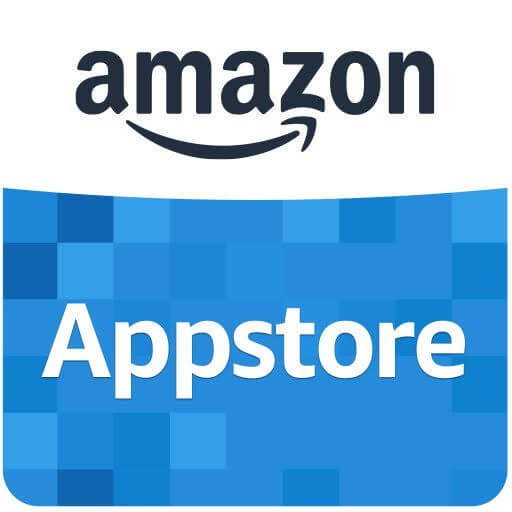
These are the easiest ways available to install Google Play Store on your Windows PC platforms. Depending upon your need, select and use the appropriate method. If you had anything to share about the article, drop it in the comment box.