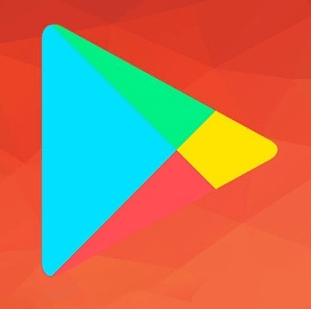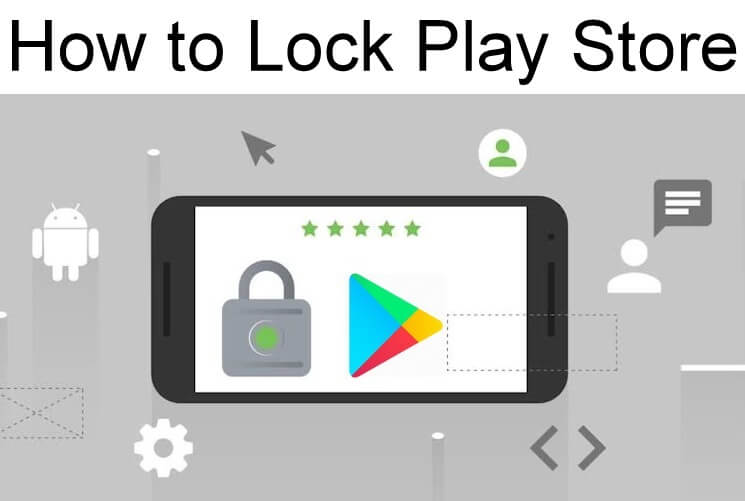If you’re an Android user, you will know the importance of the Google Play Store on your device. Despite the advantages, it also has certain disadvantages. Since Android devices are very easy to use, anyone can download apps from the Play Store. Especially, Kids love to download and install games from the Play Store. Some of the apps/games available in the play store are not appropriate for all ages. You can prevent/block your kids from downloading and installing apps/games by creating a lock for Play Store. You can lock your Play Store in three ways.
- Enabling parental control on Google Play settings
- Using Family Link
- Using a third-party app lockers
Useful link: How to Update Google Play Store App in 3 Simple Ways
Lock Play Store using Parental Control
Google Play Store has inbuilt settings called Parental Control to block other people from downloading the apps.
Step 1: Open Play Store.
Step 2: Tap the hamburger icon and click Settings.

Step 3: Select Parental Controls.
Step 4: Turn on the parental controls.
Step 5: Create a PIN and hit the OK button.
Step 6: Again, enter the PIN and click OK.
Note: Make sure to remember the PIN. In future, it may require to unlock the parental control.
Step 7: After enabling the parental control, select the content (Apps, Movies, Music) that you want to restrict.
Step 8: Set the limit and click Save.
Once you enabled Parental Control, your young one cannot access or download any content that is rated above the setting that you have put in place.
Useful link: How to Log In/Log Out Play Store Account
Lock Play Store using Family Link
Google’s Family Link is a handy service that lets the parents monitor what a child under the age of 13 is doing on their Android devices. You can control everything from app installation to the amount of time they spend on any given app or device. For this, you need to create a google account for your child.
Step 1: Install Google Family Link for Parents on your Android device.
Step 2: Launch the app and select the Google account that you want to associate with the parent account.
Step 3: You will be asked whether your child has a Google account or not. Select Yes > Next.
Step 4: A nine-digit code will appear on the screen.

Step 5: Now, install Google Family Link for children & teens app on your Child’s Android device.
Step 6: Open the app and go through the on-screen instructions.
Step 7: Enter the nine-digit code that you receive on the parent app.
Step 8: Now, you can manage your child’s screen time limit, app usage, block/allow apps, apps permissions, filter media/apps, checking Chrome history and much more from your device.
Lock Play Store using Third-party App Lockers
There are numerous third-party app lockers available to lock the Play Store. Search for App lock on the Play Store and download the one which is highly rated.
Step 1: Launch the app that you have installed.
Step 2: Create a PIN.
Step 3: Enable lock for the Play Store app.

That’s it. When someone launches the Play Store, they need to enter the PIN that you created.
Generally, a third-party app is not recommended to use for such purposes related to privacy. It is up to the user who uses these apps as it may access your personal info in the background.
Useful link: Play Store Not Working or Downloading | Working Fixes
It is difficult to know what kids are downloading from the play store. However, you can restrict them from accessing certain apps or games with the help of the above-mentioned methods. Drop your query and feedback in the comments section.