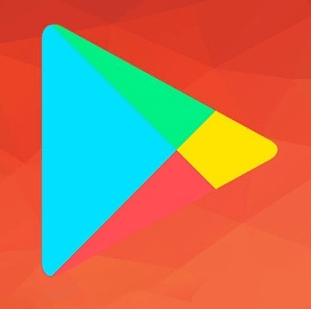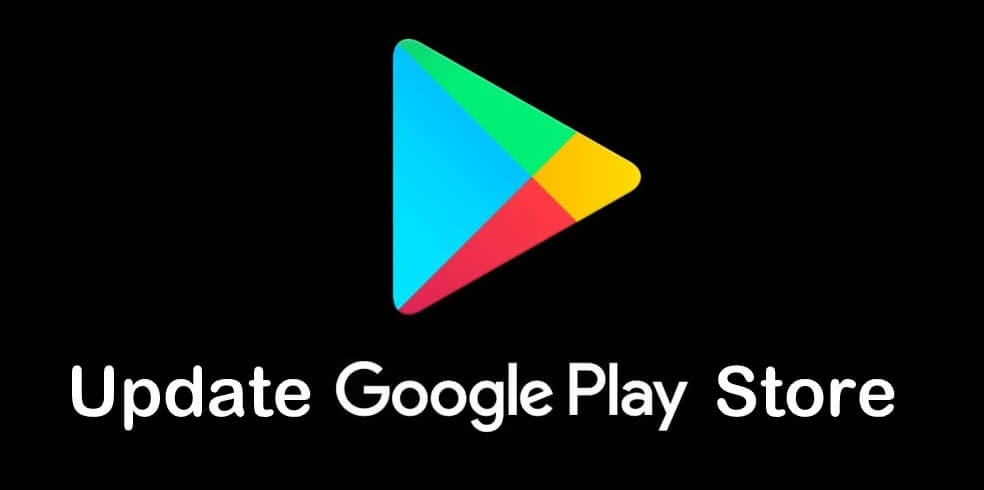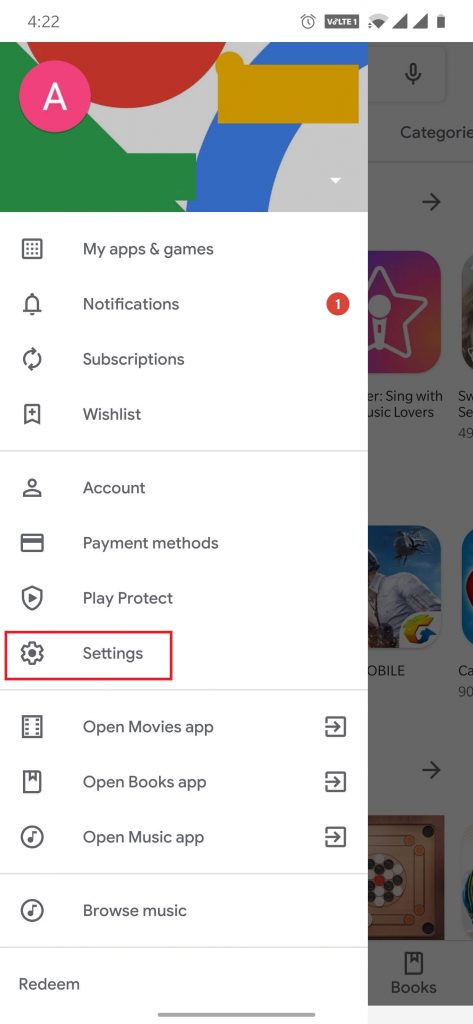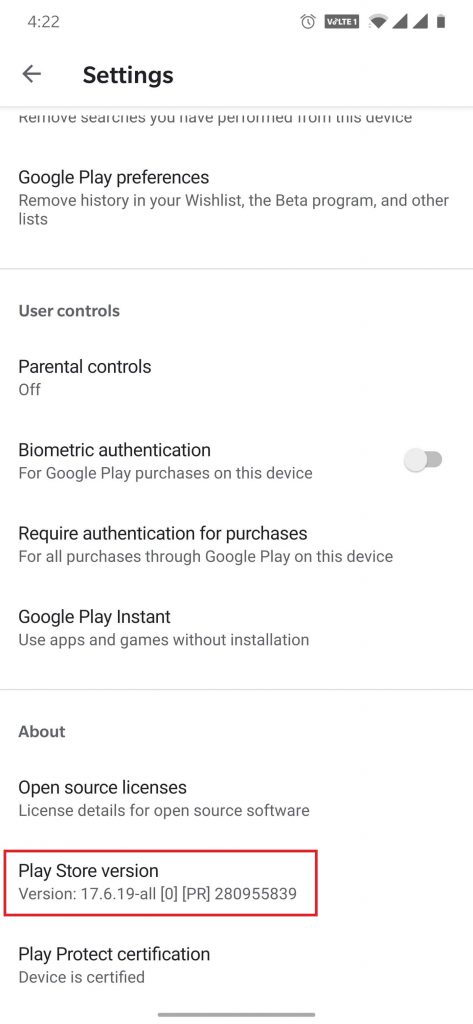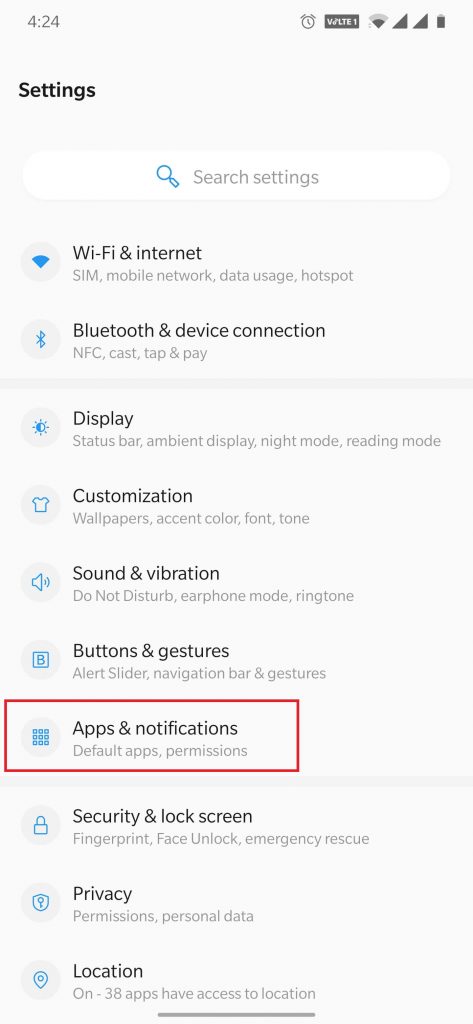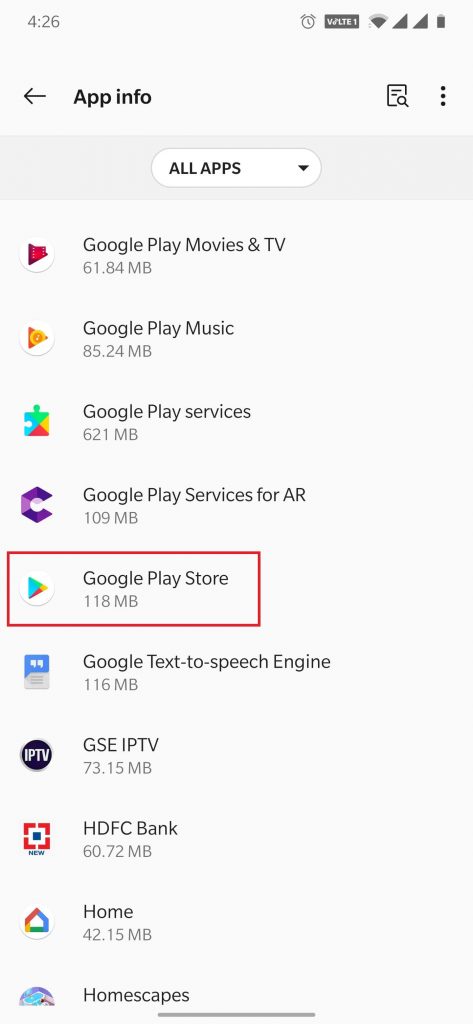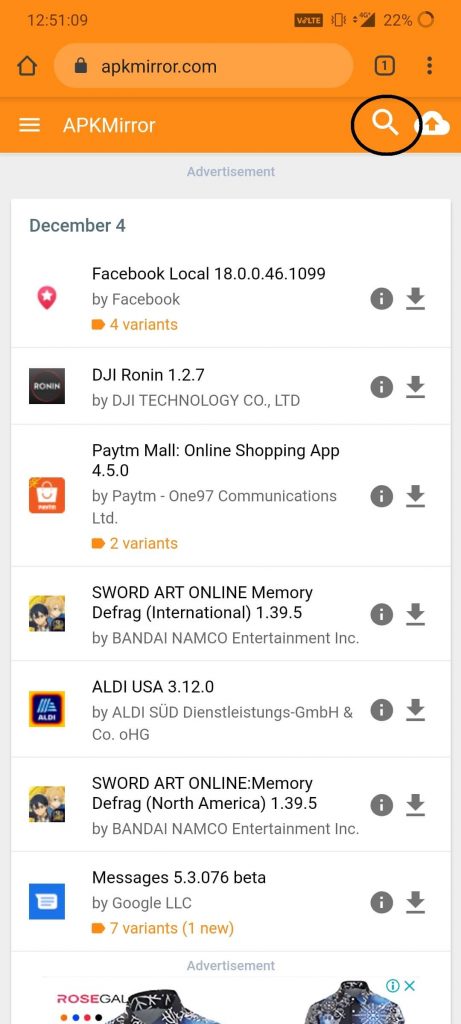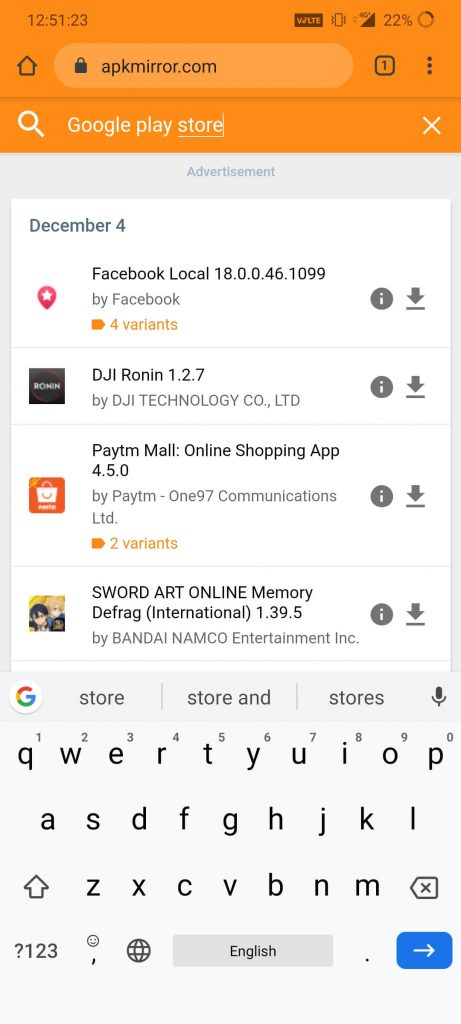The Google Play Store is the haven for millions of android apps. Not only apps but also for Games, Books, Music, Movies, Magazines, and more. Housing such a huge data, the app needs frequent updates to run smoothly without any glitches. Thus today, let us see how to update Google Play Store app to the latest version to keep it fresh and active.
Google Play Store is an app that updates automatically without your permission. You won’t even notice when the app is updated until you open the app and check it for yourself. An important point to highlight here is that you don’t need to, and also, you can’t update Google Play Store manually as you wish. As the makers have designed it in a way that the Play Store updates itself automatically in the background when there is an update. Also, you cannot find any Play Store app in Google Play.
How to Sign Out From Google Play Store On Android / PC / Mac
In spite of all this, we may have to update Play Store manually sometimes to your Android phone or tablet. So let us see a few simple ways to force update Google Play Store manually.
There are three ways by which you can update the Google Play Store.
- Using the Play Store Settings
- By Clearing Storage on Play Store App
- Using third-party websites
1. Google Play Store Settings
This is a simple method that forces the Play Store app to check for updates, if any. To do this,
1. Open the Play Store app.
2. Tap the Menu button (three horizontal lines) on the top left.
3. Scroll down to the bottom for Settings. Tap to open.
4. Now scroll down and tap on the Play Store version.
Now you can get two results based on the Play Store version on the phone.
- If the app is up to date, you get a message ‘Google Play Store is up to date.’
- Else the app will start updating in the background.

2. Clear Storage on Play Store App
This method is almost similar to the previous method. That is, also here we are going to make the Play Store app check for the update by itself. By clearing the app data on the phone, the app will check for updates. Follow the steps below.
1. Open the Settings app on your Android phone or tablet.
2. Go to the Installed Apps using Apps/Application Manager (vary with devices) under Apps & notifications.
3. Tap on the Google Play Store app.
4. On the App info page, tap on Storage / Storage & Cache.

5. Now, you have two options Clear storage and Clear Cache.
6. Tap on Clear storage. Click OK on the pop-up message.

Restart your device, and the Play Store will update itself automatically.
Note: You can also try clearing cache and data on the Google Play Services app too.
3. Installing Google Play Store Apk [Latest Version] From Third-Party
Finally, let us use the traditional way of installing the latest version of the app instead of updating it. Even the above two methods may fail, but this method can definitely get you the latest version of the app on your Android device even it is still not yet released for your device.
As the Google updates are first received by high-end Android smartphones like Oneplus, Samsung, etc., you will have to wait until the updates reach your device. Or simply following this guide to install updates immediately as they are out.
Firstly download the Google Play Store app from a trusted third-party website like APKMirror. Refer to our detailed guide to download Google Play Store.
Now comes the mandatory step, which is enabling access to unknown apps. To do so, go to the settings app and find the Install Unknown Apps / Unknown Sources. Use the search option under settings to easily find this setting as it varies between devices and Android versions pre-Oreo and post-Oreo.

Enable the source from which you have downloaded the Play Store app.
Now go to the downloaded location and open the app to install it.
Thus you have successfully updated the Play Store app on your device. The same method works on all versions of Android and across all Android devices. Leave your thoughts in the comments below.