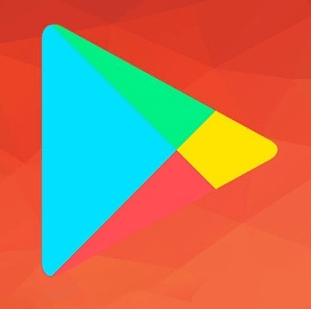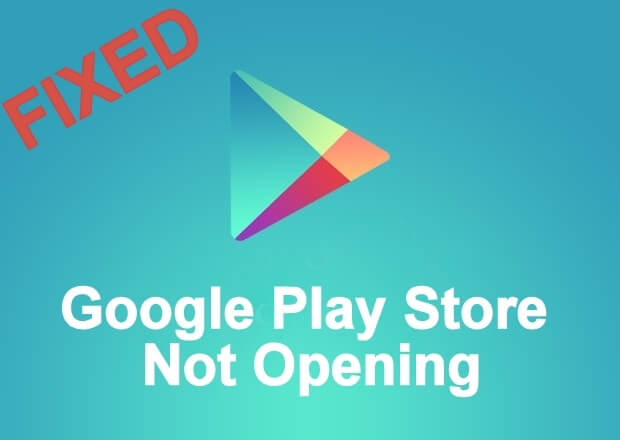Google Play Store is a place where you can get apps, games, movies, songs and much more on your Andriod device. Google Play Store is a pre-installed app on all the Android devices. If not, check how to install Google play store app on Android devices. Having Google Play Store app on your device is like giving your Android phone superpowers so that you can do anything with it. But, you should also know where to open the Google Play Store and how to download the apps and other things from it. Get into the article to read more about it. Because Play Store may not open sometimes and you need to fix it. So let us also see how to troubleshoot Play Store to solve Play Store not opening error.
Useful link: How to Update Google Play Store App in 3 Simple Ways
How to Open Google Play Store
Finding the Play Store app on your device is very simple.
Step 1: Go to the Apps section on your Android device. In some devices, you can swipe from the bottom to explore apps. Or simply use the search feature to find the Play Store app.
Step 2: Scroll down and click the PlayStore icon.

Step 3: The PlayStore app will open on your Android device.
How to Use Play Store App?
The Play Store presents a simple interface to let all the users access this app easily. On top of the home screen, you will have a search feature along with the hamburger Menu icon. By using the search bar, you can type and find all the things that you need on the Play Store app. You can also use Google’s voice search to find out your favourites quickly.

Below the search bar, you will have categories like For You, Top Charts, Premium, Categories, Family and Editor’s Choice. On the bottom of the screen, you will have the options to select Games, Apps, Movies and Books.
By pressing the hamburger icon, you will have the following options
- My Apps & games
- Notifications
- Subscriptions
- Wishlist
- Account
- Payment methods
- Play Protect
- Settings
- Open Movies app
- Open Books app
- Open Music app
- Browser music
- Redeem
- Help & feedback
- Parent Guide
- About Google Play
If you want to download a particular app, type the name of the app on the search bar and hit the search icon. The search results will appear on the screen.
From that, select the app and click the Install icon to download the app.
To download games, Ebooks, Audiobooks and more, follow the same method.
Useful link: How to Change Country in Google Play Store Easily
Google Play Store Won’t Open / Not Opening – Easy Fixes
Sometimes, you may face issue while opening Play Store and downloading on Google Play Store. At that time, try the below-mentioned solutions to resolve the issue. These fixes are also helpful when Google Play Store is not opening on your device or if you are stuck in the middle of a download.
Fix 1: Check whether you’re connected to a mobile-data/wi-fi connection or not
Make sure that your Android device is not connected to a wi-fi connection or mobile data connection. If it is turned off, turn it on and then download the apps.
Fix 2: Clear Cookie and Cache of Google Play Store app
By clearing the cookie and cache, all the bugs associated with your Google play store will be deleted. At the same time, it also gives a fresh start to the app.
- Go to Settings.
- Select Apps & notifications.
- Select Sell all apps.
- Scroll down the list and click Google Play Store.
- Click Storage & cache.
- Tap Clear Cache.
Now, head to the play store app and check whether the issue is cleared or not.
Fix 3: Restart your device
If the above methods haven’t cleared the issue, restart your device to solve any problem.
- Long press the power button and select Restart.
- After the restart, launch and use the play store app without any error.

Useful link: Play Store Not Working or Downloading | Working Fixes
The above-mentioned fixes will work on all type of Android devices. The names in the settings may vary slightly in accordance with the Android versions. Drop your queries and feedback in the comments section.