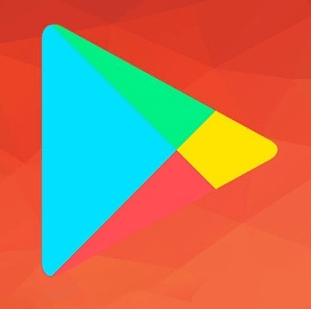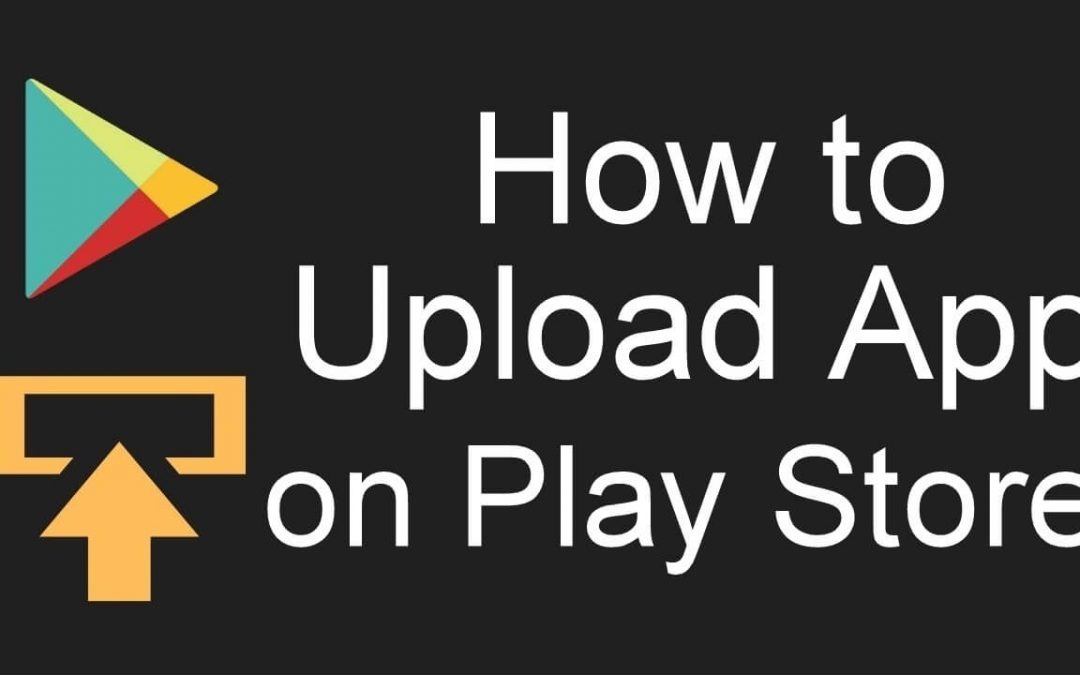With nearly 1 billion active users per month, Google Play Store is the largest platform to distribute, promote and sell Android applications. If you’re a developer, you would have spent hours and hours developing an Android app or game. Unlike other platforms, Google Play Store has unique rules and procedures while uploading the apps. So it is important to know the procedure to upload apps to Play Store.
Are you excited about launching your app on Google Play Store? Get into the article to know more about how to upload/publish an app on Google Play Store in detail.
Useful link: How to Redeem Google Play Store Gift Card Code
Getting Started
- To upload apps on Google Play Store, become a publisher by signing up for a Google Play developer account. You need to pay $25.00 while registering for Google Play Console account. The steps to sign up for the Play Store console are provided below.
- If your application (apk) is too big in size, break it up into two parts.
- The unique Bundle ID is required to represent your App.
Get your App ready
Step 1: With the help of your publisher account, sign in to the Google Play Store console account.
Step 2: On the left-hand panel, select All Applications.
Step 3: Select Create Application.
Step 4: Select the language and enter a title for your application. Click Create.
Step 5: Now, you need to enter/upload the following details about the app
- Language
- Short description
- Full description
- Two screenshots
- Hi-res icon (512*512)
- Feature graphic (1024*500)
- Video link
- Type of the app (application or game)
- Category (Medical, Productivity, Photography, Shopping and more)
- Contact details
- Privacy policy
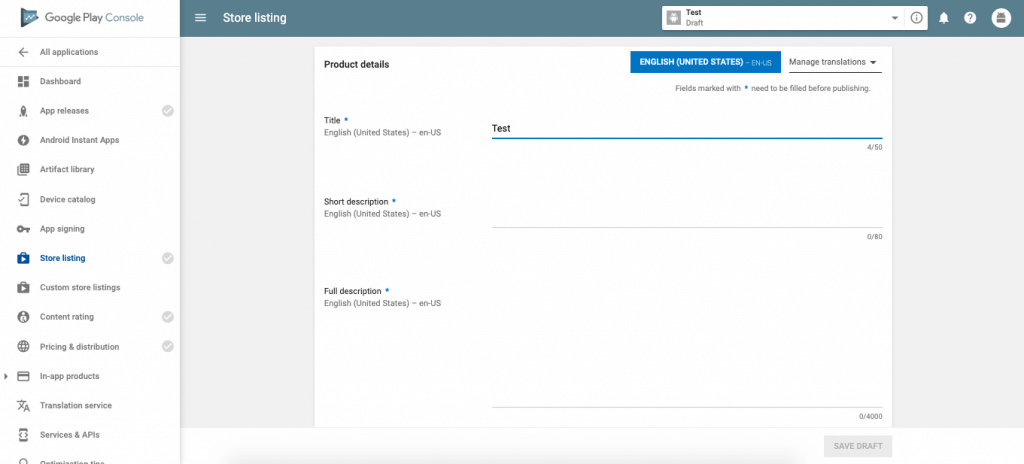
After entering all those details, click SAVE DRAFT.
Upload your App
Step 1: Select App releases on the left-hand menu.
Step 2: Here, you need to select the type of release.
- Production – To submit a live version of your app to the Google Play Store
- Beta and Alpha – Test and improve your app before releasing the final version
- Instabug – To receive feedback from the users
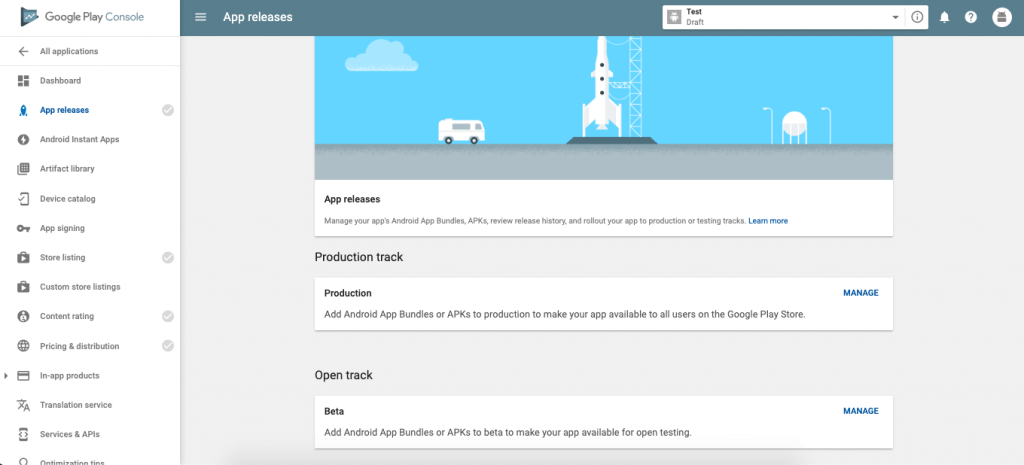
Step 3: Upon selecting the release, you will be directed to the next screen. Click CREATE RELEASE.
Step 4: Select whether you want to use the Google Play sign-in on your app or not.
Step 5: Select Browser Files and then upload your apk file.
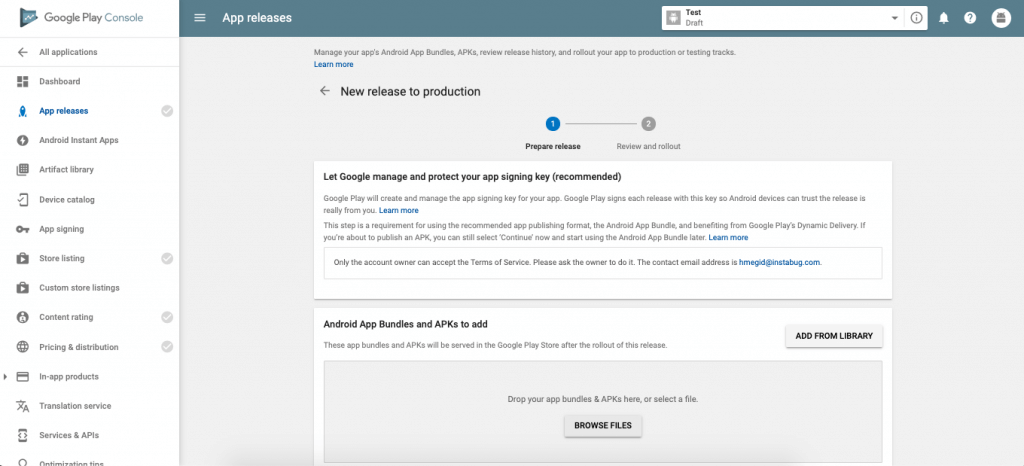
Step 6: Select Review to check out the release information about your app.
Provide content rating
This is a crucial part of uploading the app. If you don’t assign any rating to your app, it will be listed an ‘Unrated.’ Hence, your app may be removed from the Google Play Store within a short period of time.
Step 1: Click CONTINUE.
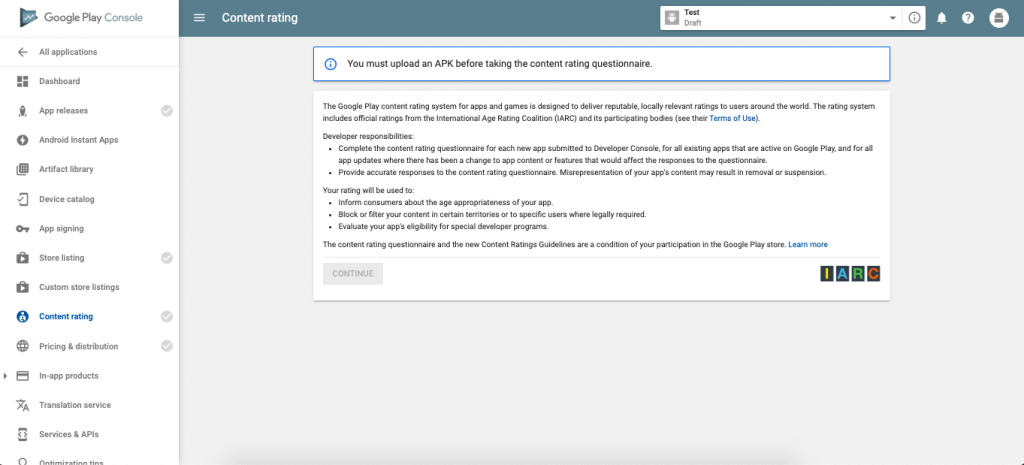
Step 2: Enter your email address and confirm it by entering on the next tab.
Step 3: Go through the survey for your app and click SAVE QUESTIONNAIRE.
Step 4: Select CALCULATE RATING and APPLY RATING to confirm the ratings for your app.
Set up the price for your App
Step 1: From the left-hand menu bar, select Pricing and Distribution.
Step 2: Select whether you want your application to be FREE or PAID. Upon selecting PAID, you need to set up the merchant link.
NOTE: In the future, you can change the app from Paid to Free, but you can’t do it vice-versa.
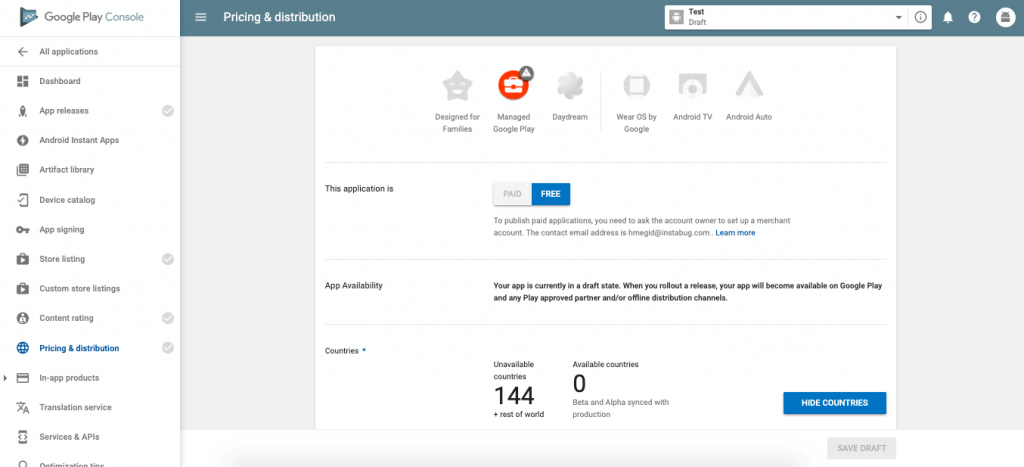
Step 3: Select the countries where you want your app to be accessible.
Step 4: If your application is suitable for children under the age of 13, select Yes.
Step 5: If your app contains ads, select Yes.
Publish your App to Play Store
Step 1: Select App Releases on the left-hand menu.
Step 2: Select START ROLLOUT TO PRODUCTION.
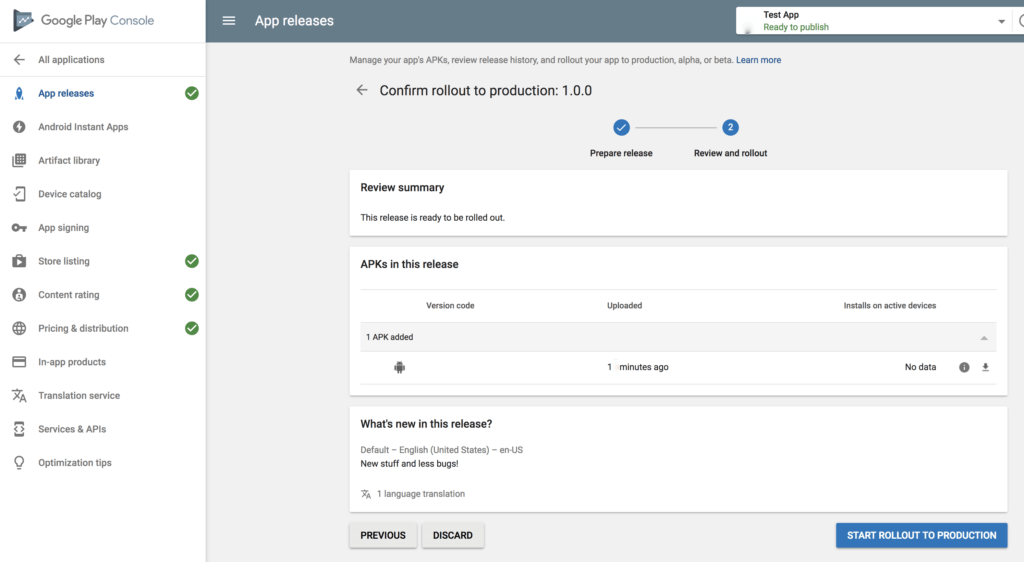
Step 3: Click CONFIRM.
Step 4: That’s it. Your app will be rolled out to the Google Play Store within two hours.
How to Unpublish/delete App from Play Store?
If needed, you can also unpublish or delete your App from the Google Play Store.
Step 1: Visit https://market.android.com/publish/Home and log in with your published account credentials.
Step 2: Choose the app that you want to delete.
Step 3: Click Store Presence.
Step 4: Click Pricing and Distribution.
Step 5: Click UNPUBLISH.
That’s it. Your app will be removed from the Play Store.
How to Sign Up for Play Store Developer account?
It is very easy to sign up for play store developer account. Once you signed up, you can use the Play Store console to publish and manage your apps. As we mentioned earlier, you need to $25 while registering an account.
Step 1: Open a browser and visit play.google.com/apps/publish/signup.
Step 2: Sign in with your Google account credentials.
Step 3: Agree with the terms and conditions of the developer console and click CONTINUE TO PAYMENT.

Step 4: Enter your payment details and billing address.
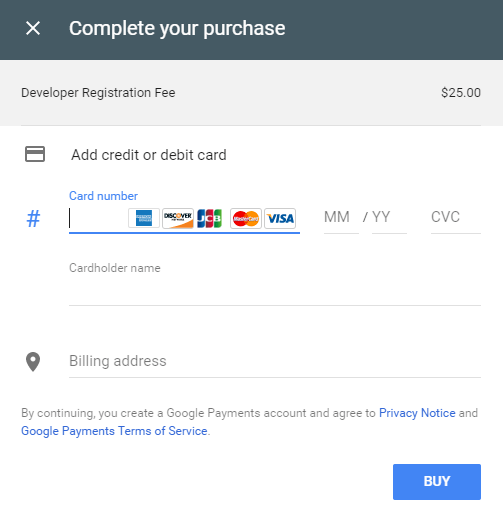
Step 5: Tap BUY.
Step 6: Fill in the required details like Name, Email ID, contact number, and more. Tap Complete Registration.
A Guide to Play Store Console
Play Store Console is the place where you will upload your app or game. It provides numerous sights for improving the optimization strategy for your game or app. You will have the following sections on the Play Store console:
- All Applications
- Dashboard
- Statistics
- Android vitals
- Release management
- Store presence
- User acquisition
- User feedback
All Applications – The section that lets you view all the applications that you uploaded or submitted to the Play store.
Dashboard – It answers key questions related to your app along with the details like rating volume, average rating, installs/uninstalls by the user, pre-launch report.
Statistics – It gives you a detailed report for the app that you submitted. You can configure the report by filtering it down to the country list. You can also compare it with the earlier reports to check how your promotion is going on.
Android vitals – The Android vitals on the Play Store console gives you an overview of your app’s quality. It will display the results in accordance with the performance and stability of your app. You will have reports for crash rate, multi-crash rate, slow rendering, frozen frames, stuck partial wake locks and stuck partial wake locks (background).
Release management – It lets you monitor the current version of the app that you submitted on the Play Store.
Store presence – The section where you can manage the presentation of your app on Google Play. Along with that, you can also set price for your app, run experiments on your app and to manage in-app products.
User Acquisition – Calculate the number of users your app gets by acquisition channels. You can filter it with different channels like organic, Google ads campaigns, tracked channels, third-party referrers, and google search.
User feedback– This is the last section on the Google play console. From this section, you can manage the ratings and reviews for your app or game. You can filter the ratings with different categories like daily, weekly, or monthly.
These are the procedures that you need to follow while uploading an apk on the Google Play Store. If you encountered any error while you try to upload apps to the Play Store, you could drop it in the below comments section.